Cara Membuat Stempel Dan Efeknya Dengan Photoshop
 Hallo sobat blogger. Gimana kabarnya ?, baik-baik saja kan..? Sudah lama Uwais tidak nge- share tutorial photoshop. Maklum aku kan baru pemula, jadi masih perlu banyak belajar dan mohon maaf jika
banyak kekurangan dalam tutorial-tutorial aku. Jadi istilahnya kita
sama-sama belajar. Oke tak perlu berlama-lama tutorial berikut adalah
tentang cara membuat stempel dengan photoshop.
Hallo sobat blogger. Gimana kabarnya ?, baik-baik saja kan..? Sudah lama Uwais tidak nge- share tutorial photoshop. Maklum aku kan baru pemula, jadi masih perlu banyak belajar dan mohon maaf jika
banyak kekurangan dalam tutorial-tutorial aku. Jadi istilahnya kita
sama-sama belajar. Oke tak perlu berlama-lama tutorial berikut adalah
tentang cara membuat stempel dengan photoshop.
Membuat stempel langkah-langkahnya sbb:
1. Buka dokumen baru dengan background putih ukuran 400x400 px. Kemudian beri judul Stempel.
2. Gunakan ellips tool untuk menggambar lingkaran berwarna hitam.

3. Lalu klik new layer dan masih menggunakan ellips tool buat lingkaran yang lebih kecil di dalamnya dengan warna putih sehingga terbentuk garis lingkaran hitam. Atur ketebalannya agar terlihat pas (jangan terlalu tebal dan jangan pula terlalu tipis) Pakai Ctrl T untuk mengatur posisi lingkaran. Agar lingkaran bulat sempurna saat membuatnya tekan dan tahan tombol shift .

4. Buka layer baru .Lakukan langkah yang sama dengan no 2 untuk membuat garis yang bagian dalam lingkaran.( Ingat setiap melakukan tindakan /action usahakan dilakukan dengan membuka layer baru agar lebih mudah memperbaiki kalau ada kesalahan. Dan juga untuk mempermudah mengedit dan mengatur posisi.)
5. Selanjutnya adalah membuat dua garis tengah. Gunakan line tool. Beri warna hitam dan sesuaikan ukurannya pixelnya dengan ketebalan garis lingkaran. Usahakan membuat nya tepat di tengah-tengah lingkaran . Hasilnya akan seperti ini.

6. Nah berikutnya lalu membuat logo bintang . Gunakan brush lalu pilih gambar bintang (kalau ada ). Buatlah setiap bintang di layer yang berbeda . Jadi begitu sebuah bintang di gambar gunakan ctrl T untuk memiringkan posisi bintang.


7. Nah kalau dirasa sudah betul dan rapi satukan seluruh layer dengan klik merge visible. Kenapa kita merge seluruh layer karena kita akan membuat efek buram seperti stempel, yaitu dengan menggunakan grunge brush .
8. Klik brush tool dan gunakan grunge brush big splat. Gunakan warna putih dan sapukan pada lingkaran stempel tadi. Lakukan dengan random agar nampak natural. Gunakan krativitasmu dengan menggonta-ganti no. brush atau merubah ukurannya atau arahnya . Kalau sudah maka hasilnya akan seperti ini.

9. Langkah selanjutnya adalah memasukkan teks . Gunakan eliptical marquee tool kemudian buat lingkaran sedikit lebih besar dari garis lingkaran dalam. Klik kanan kemudian pilih transform selection untuk mengatur posisi dan ukurannya . Kalau sudah presisi klik enter. Lalu klik kanan lagi pilih make work path atur tolerance 2.0 pixel

10. Lalu gunakan horizontal text tool dan dekatkan kursor pada garis lingkaran yang baru kita buat tadi sehingga terlihat garis gecil meliuk di ujung kursor lalu di klik. Sekarang tinggal ketik kalimat atau kata-katamu. (oh ya jangan lupa gunakan font 28 days later).
11. Atur ukuran huruf dan jarak huruf agar pas dan sesuai dalam lingkaran. Untuk menggesernya gunakan Path selection tool. Caranya dekatkan kursor dengan gambar bulat kecil sehingga terlihat tanda panah kecil di ujung kursor yang mengarah kedalam lingkaran. Klik dan tahan lalu tarik/geser.

12. Klik new layer lagi kemudian buat lingkaran yang lebih besar sejajar dengan ujung huruf(bagian atas huruf) terdahulu atau lebihkan sedikit. Dengan menggunakan elliptical marquee tool seperti langkah 8. Lanjutkan ke langkah 9 dan 10 . Lihat gambar langkah no 13 di bawah.
13. Sengaja aku mengetik dengan tulisan blogspoticom karena entah kenapa font tersebut akan berubah setiap aku mengklik titik (.) karena itulah aku mengetik dengan tulisan blogspoticom padahal maksudnya blogspot.com. Tapi itu bukan masalah karena kita bisa menghapus/editnya belakangan

14. Langkah selanjutnya menggunakan Path selection tool untuk menarik tulisan kedalam lingkaran seperti langkah no 10 tapi tarik kearah dalam maka otomatis tulisan akan terbalik. Lihat gambar.
1. Buka dokumen baru dengan background putih ukuran 400x400 px. Kemudian beri judul Stempel.
2. Gunakan ellips tool untuk menggambar lingkaran berwarna hitam.

3. Lalu klik new layer dan masih menggunakan ellips tool buat lingkaran yang lebih kecil di dalamnya dengan warna putih sehingga terbentuk garis lingkaran hitam. Atur ketebalannya agar terlihat pas (jangan terlalu tebal dan jangan pula terlalu tipis) Pakai Ctrl T untuk mengatur posisi lingkaran. Agar lingkaran bulat sempurna saat membuatnya tekan dan tahan tombol shift .

4. Buka layer baru .Lakukan langkah yang sama dengan no 2 untuk membuat garis yang bagian dalam lingkaran.( Ingat setiap melakukan tindakan /action usahakan dilakukan dengan membuka layer baru agar lebih mudah memperbaiki kalau ada kesalahan. Dan juga untuk mempermudah mengedit dan mengatur posisi.)
5. Selanjutnya adalah membuat dua garis tengah. Gunakan line tool. Beri warna hitam dan sesuaikan ukurannya pixelnya dengan ketebalan garis lingkaran. Usahakan membuat nya tepat di tengah-tengah lingkaran . Hasilnya akan seperti ini.

6. Nah berikutnya lalu membuat logo bintang . Gunakan brush lalu pilih gambar bintang (kalau ada ). Buatlah setiap bintang di layer yang berbeda . Jadi begitu sebuah bintang di gambar gunakan ctrl T untuk memiringkan posisi bintang.


7. Nah kalau dirasa sudah betul dan rapi satukan seluruh layer dengan klik merge visible. Kenapa kita merge seluruh layer karena kita akan membuat efek buram seperti stempel, yaitu dengan menggunakan grunge brush .
8. Klik brush tool dan gunakan grunge brush big splat. Gunakan warna putih dan sapukan pada lingkaran stempel tadi. Lakukan dengan random agar nampak natural. Gunakan krativitasmu dengan menggonta-ganti no. brush atau merubah ukurannya atau arahnya . Kalau sudah maka hasilnya akan seperti ini.

9. Langkah selanjutnya adalah memasukkan teks . Gunakan eliptical marquee tool kemudian buat lingkaran sedikit lebih besar dari garis lingkaran dalam. Klik kanan kemudian pilih transform selection untuk mengatur posisi dan ukurannya . Kalau sudah presisi klik enter. Lalu klik kanan lagi pilih make work path atur tolerance 2.0 pixel

10. Lalu gunakan horizontal text tool dan dekatkan kursor pada garis lingkaran yang baru kita buat tadi sehingga terlihat garis gecil meliuk di ujung kursor lalu di klik. Sekarang tinggal ketik kalimat atau kata-katamu. (oh ya jangan lupa gunakan font 28 days later).
11. Atur ukuran huruf dan jarak huruf agar pas dan sesuai dalam lingkaran. Untuk menggesernya gunakan Path selection tool. Caranya dekatkan kursor dengan gambar bulat kecil sehingga terlihat tanda panah kecil di ujung kursor yang mengarah kedalam lingkaran. Klik dan tahan lalu tarik/geser.

12. Klik new layer lagi kemudian buat lingkaran yang lebih besar sejajar dengan ujung huruf(bagian atas huruf) terdahulu atau lebihkan sedikit. Dengan menggunakan elliptical marquee tool seperti langkah 8. Lanjutkan ke langkah 9 dan 10 . Lihat gambar langkah no 13 di bawah.
13. Sengaja aku mengetik dengan tulisan blogspoticom karena entah kenapa font tersebut akan berubah setiap aku mengklik titik (.) karena itulah aku mengetik dengan tulisan blogspoticom padahal maksudnya blogspot.com. Tapi itu bukan masalah karena kita bisa menghapus/editnya belakangan

14. Langkah selanjutnya menggunakan Path selection tool untuk menarik tulisan kedalam lingkaran seperti langkah no 10 tapi tarik kearah dalam maka otomatis tulisan akan terbalik. Lihat gambar.
15. Nah sekarang tinggal mengatur jarak antar huruf seperti langkah no 11. Lihat gambar

16. Selanjutnya untuk tulisan horisontal di tengah pastinya bukan masalah buat sobat kan. Lalu kalau sudah selesai dan terlihat sudah pas maka kembali satukan layer. Dengan klik merge visible. kemudian beri efek blur dengan klik Filter -> blur hingga tampailannya agak buram. Dan taraa…! stempel kita sudah selesai di buat .Untuk lebih bagus dan keren kalian bisa memadukannya dengan tanda tangan . Untuk membuat tanda tangan kalian biasa membaca nya di tutorial saya sebelumnya.




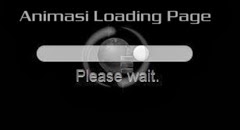
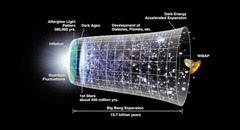





 Terima Kasih sobat telah membaca artikel
Terima Kasih sobat telah membaca artikel 











otaknya belom nyampenih Gan hadehh
izin coba gan tutor nya,,thanks
sankyu atas info tutornya..
Terima kasih kak, sangat membantu
Ajib bener,, berhasil,, tks ya
Like
keren juga ya buat stempel pake photoshop
good job man!
mantap gan.. makasi banyak ya informasinya....
makasi banyak gan info nya...
thanks buat infonya, kawan... sangat bermanfaat sekali
Terima kasih
ijin copas
Jenis fontnya sya tak ada yg 28 days leter itu. Untuk misal kita menggunakan jenis font lain tapi efeknya hampir sperti itu biar terkesan stempel lama bisakah di sarankan...
Trims...
Kurang Jelas